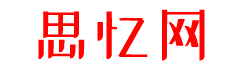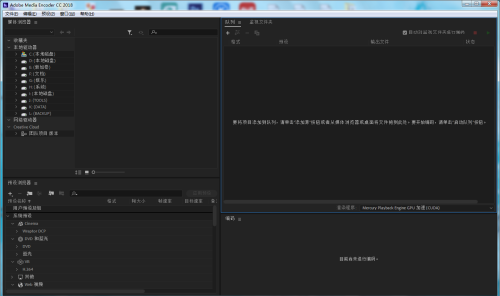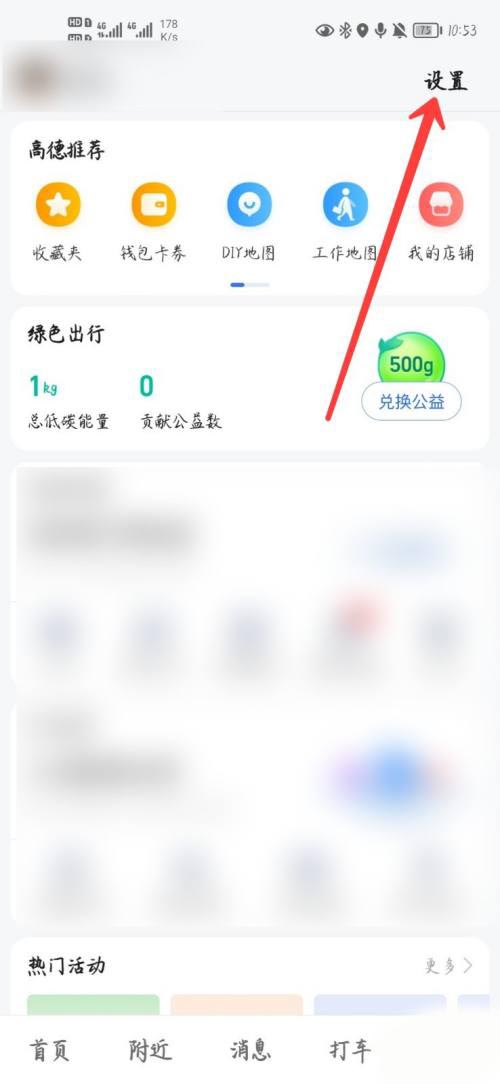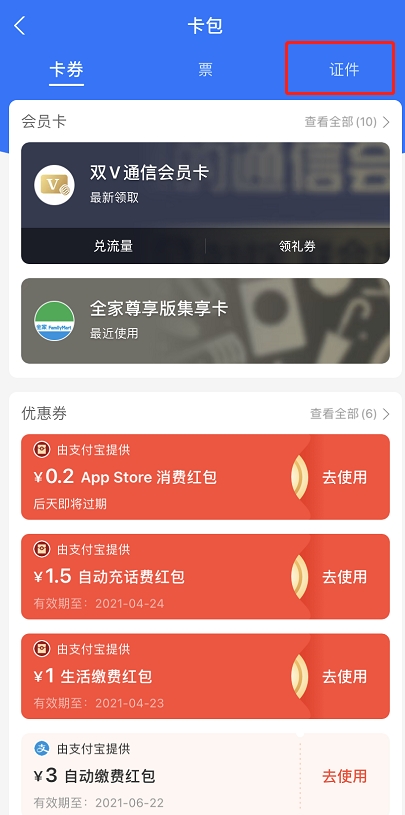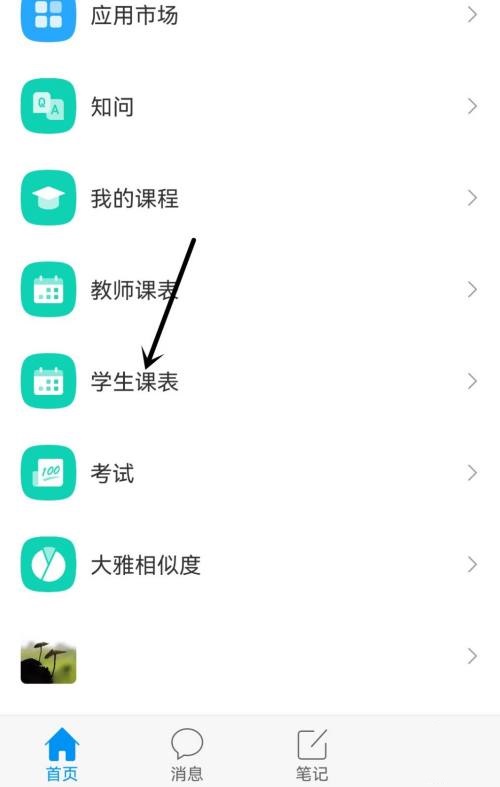小伙伴们知道Microsoft Visio 2013怎么设置流程图形状自动对齐吗?今天小编就来讲解Microsoft Visio 2013设置流程图形状自动对齐的方法,感兴趣的快跟小编一起来看看吧,希望能够帮助到大家呢。
第一步:打开Microsoft Visio 2013,选择需要的流程图模板(如图所示)。
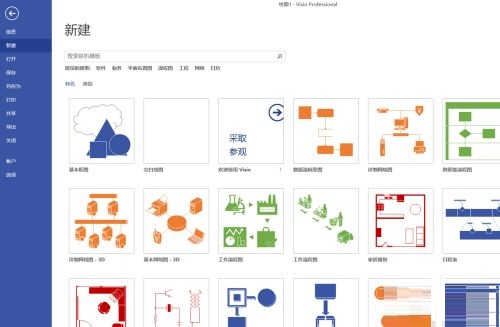
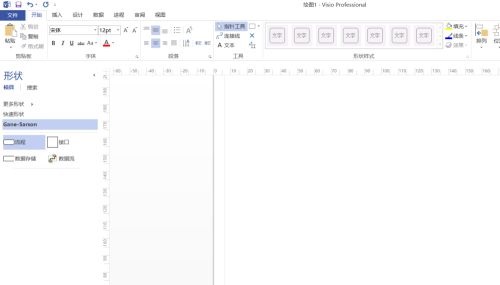
第二步:在流程图左边选择流程图的形状,输入内容(如图所示)。
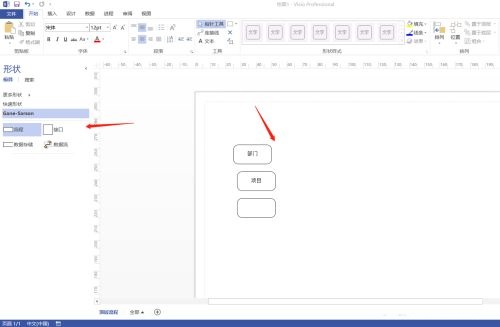
第三步:用鼠标左键滑动选中需要设置的流程图形状及内容(如图所示)。
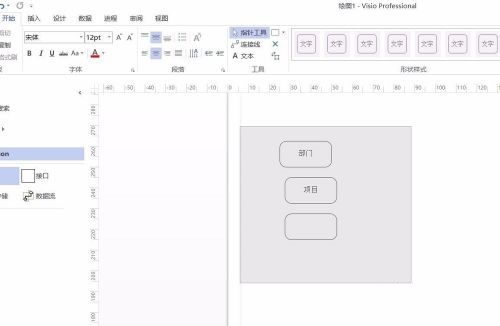
第四步:在开始菜单中,选中“排列”(如图所示)。
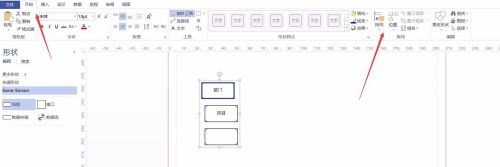
第五步:根据自己需要设置的情况,设置对齐的方式,例如自动对齐,左对齐等等(如图所示)。
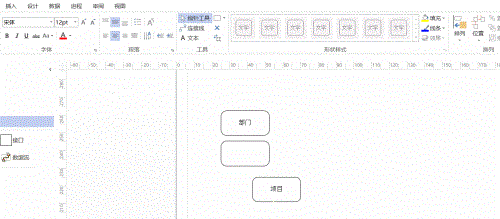
第六步:设置完整,流程图的信息较多,可能存在形状直接的间距不都非常对此,可在“位置”设置中,这是形状之间的间距(如图所示)。
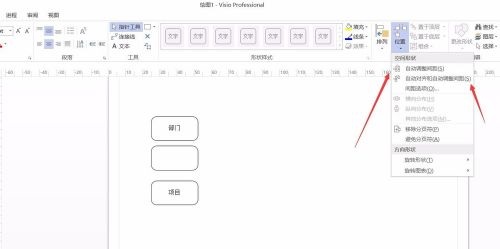
以上就是小编给大家带来的Microsoft Visio 2013怎么设置流程图形状自动对齐的全部内容,希望能够帮助到大家哦。
- THE END -
最后修改:2022年5月5日
非特殊说明,本博所有文章均为博主原创。
如若转载,请注明出处:https://www.si-yi.com/6318.html