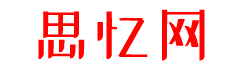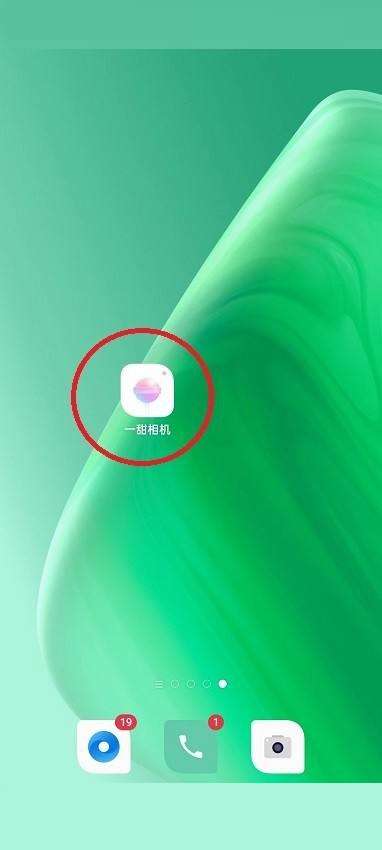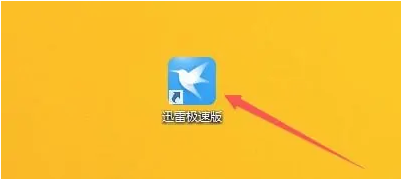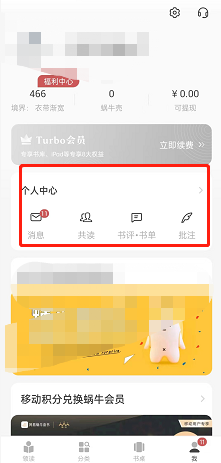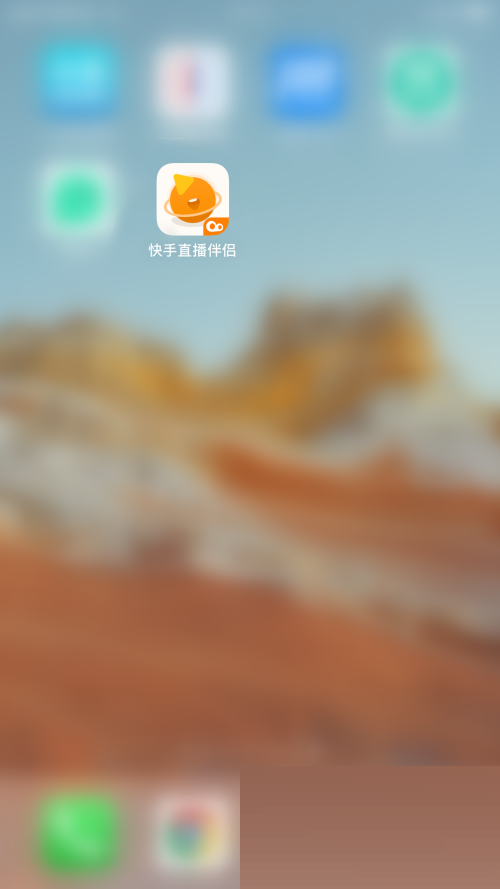ps怎么制作云朵飘动效果?云朵很好绘制,该怎么做成动画呢?我们需要用到时间轴来做动画,下面我们就来看看详细教程。
ps怎么制作云朵飘动效果?ps制作云朵飘动效果方法
1、首先,我们打开Photoshop,点击屏幕框选的【创建】,新建空白画布。
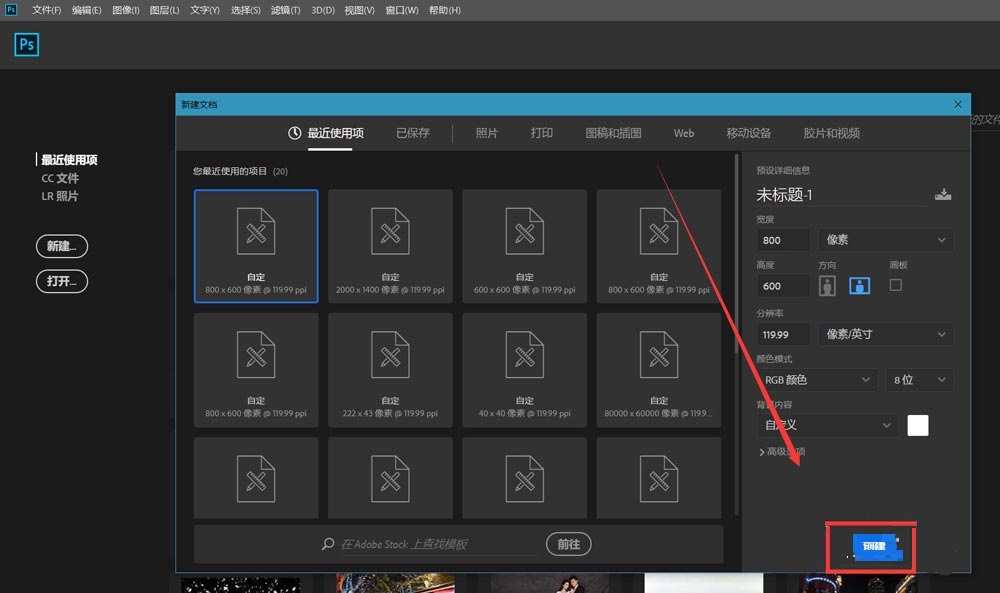
2、然后,我们选择渐变工具,给背景图层添加蓝白色彩渐变背景效果。然后新建一个空白图层。
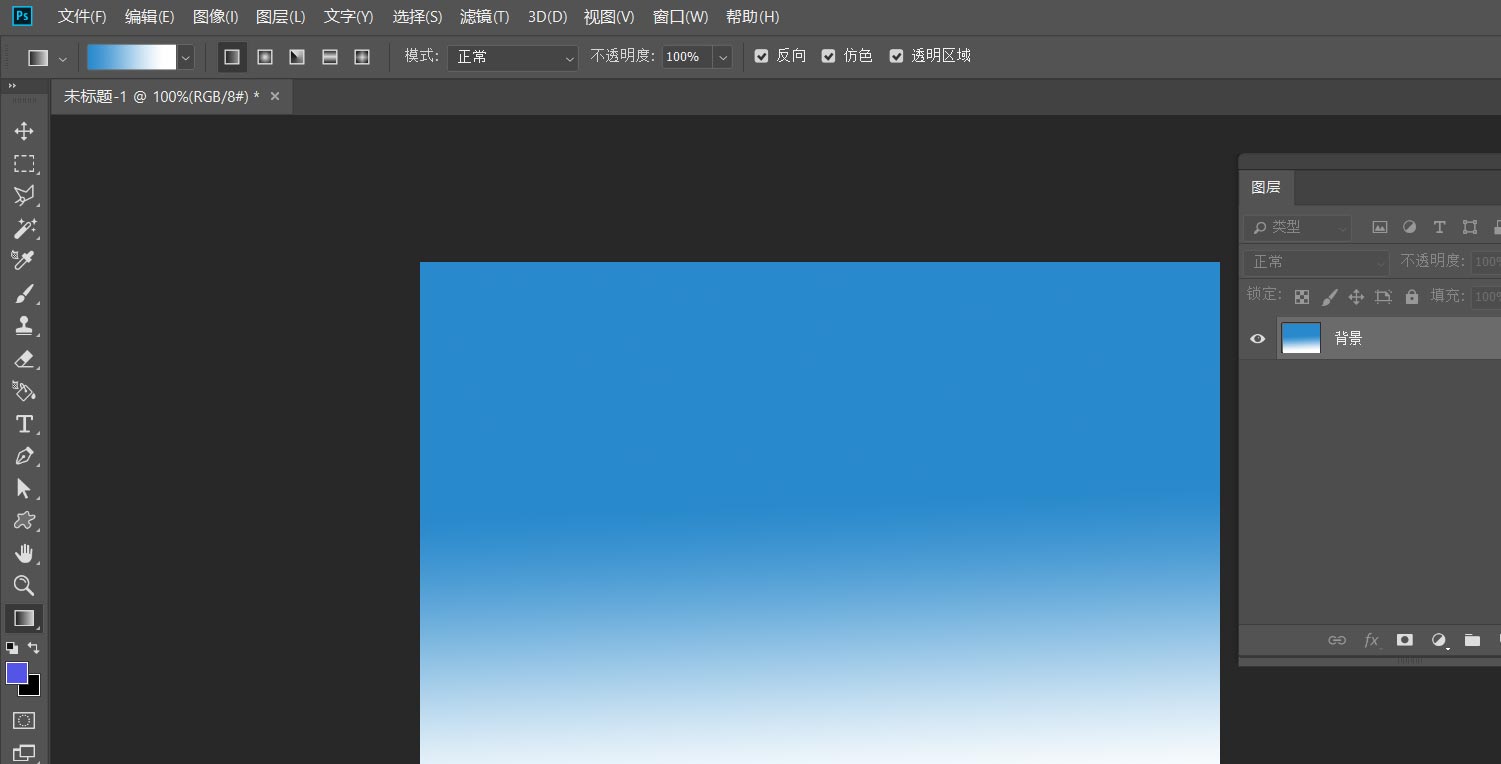
3、接着,我们用自定义形状工具中的云朵图形,设置属性为像素,在画布上画几朵云彩。然后在云朵图层上右击,选择【转换为智能对象】。
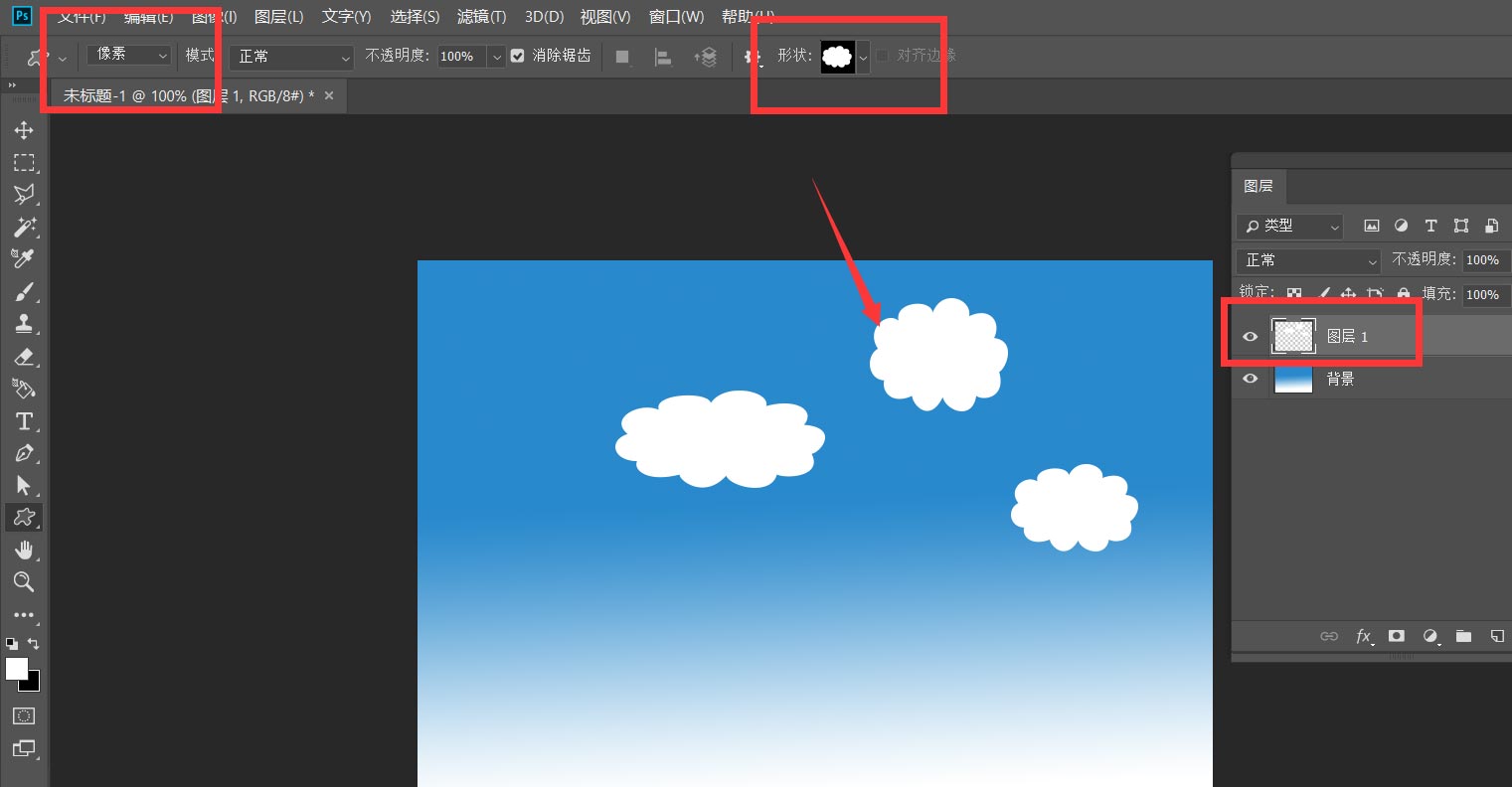
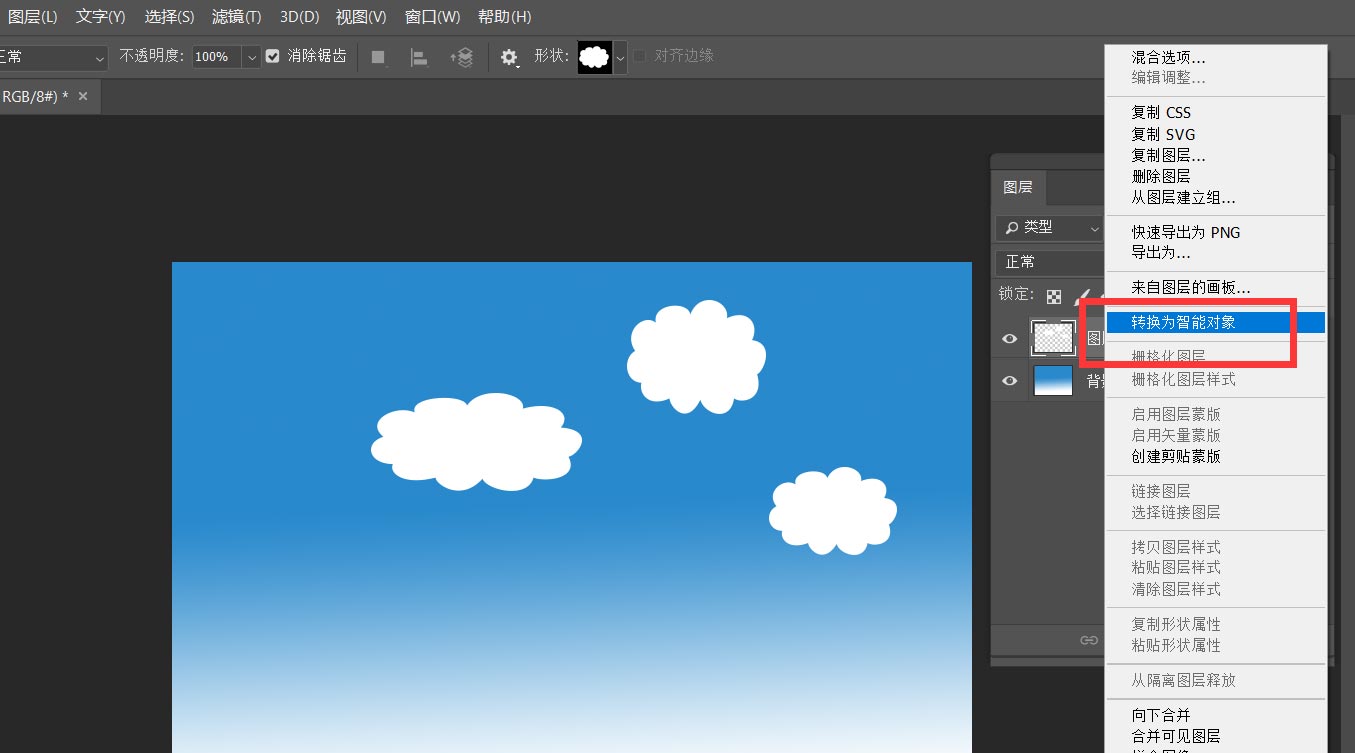
4、我们点击菜单栏的【窗口】——【时间轴】——【创建时间轴】。
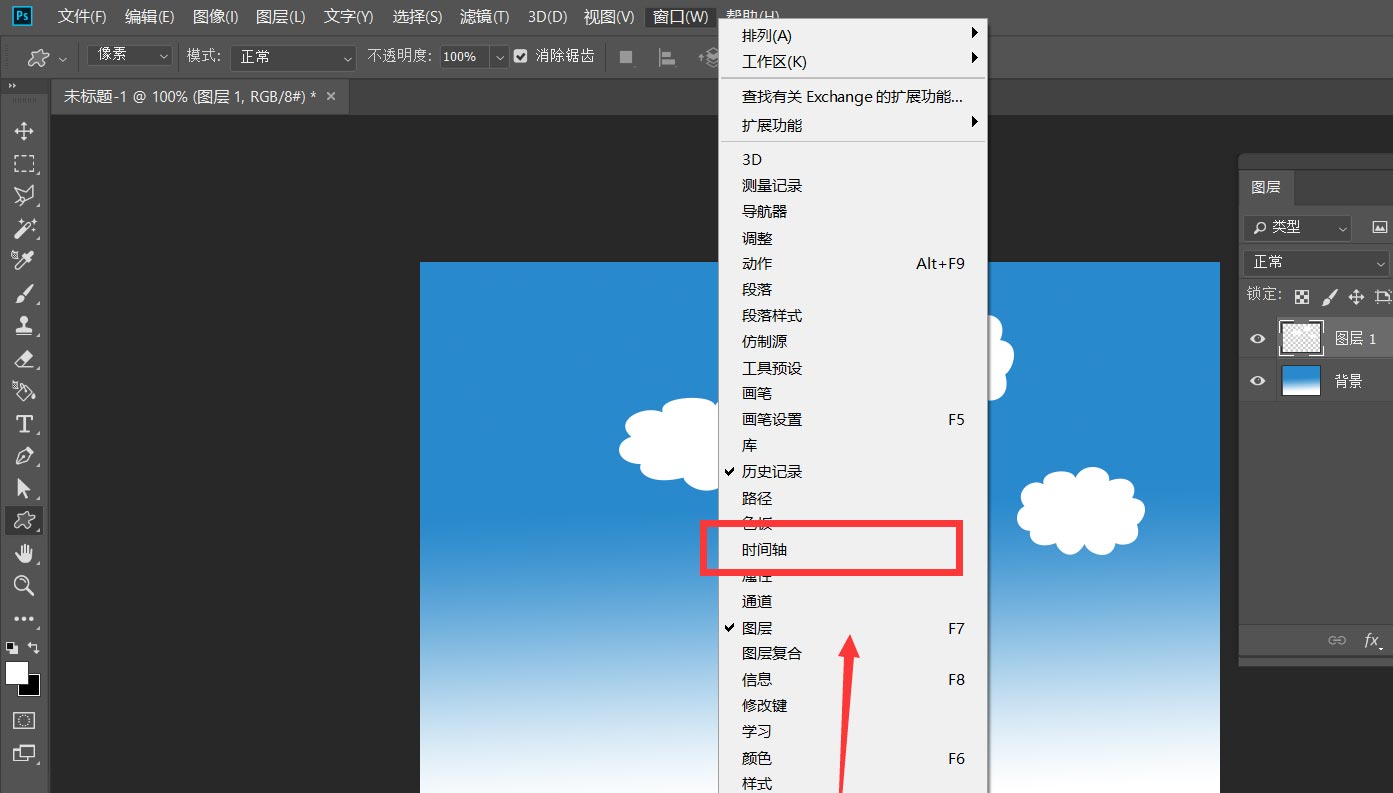
5、我们点开云朵图层的时间轴面板,找到【变换】,如下图,在起始位置点击闹钟图标,设置第一个标记点,然后我们将时间轴滑块移动到时间轴后方,并将云朵平移,如下图,定下第二个标记点。
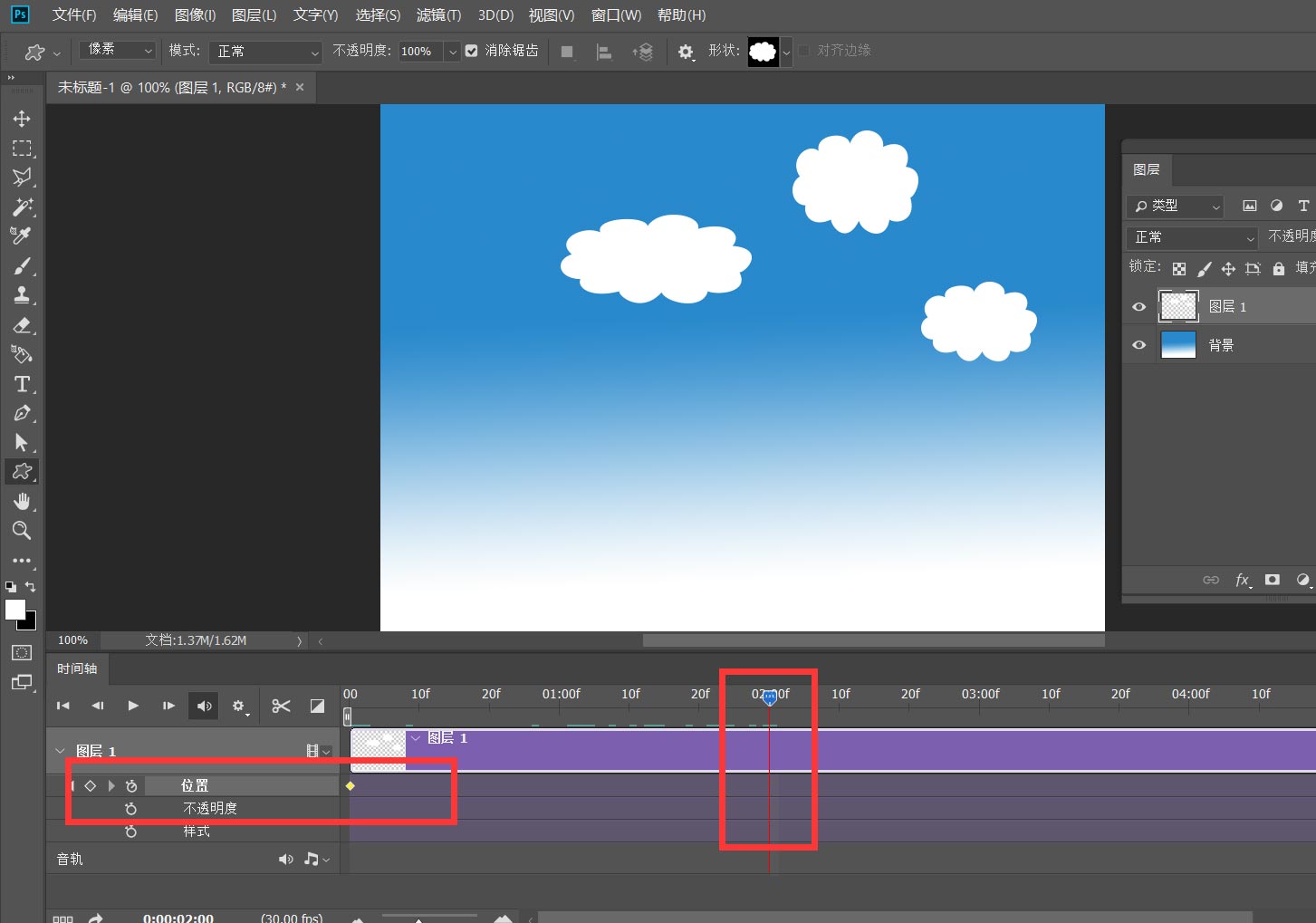
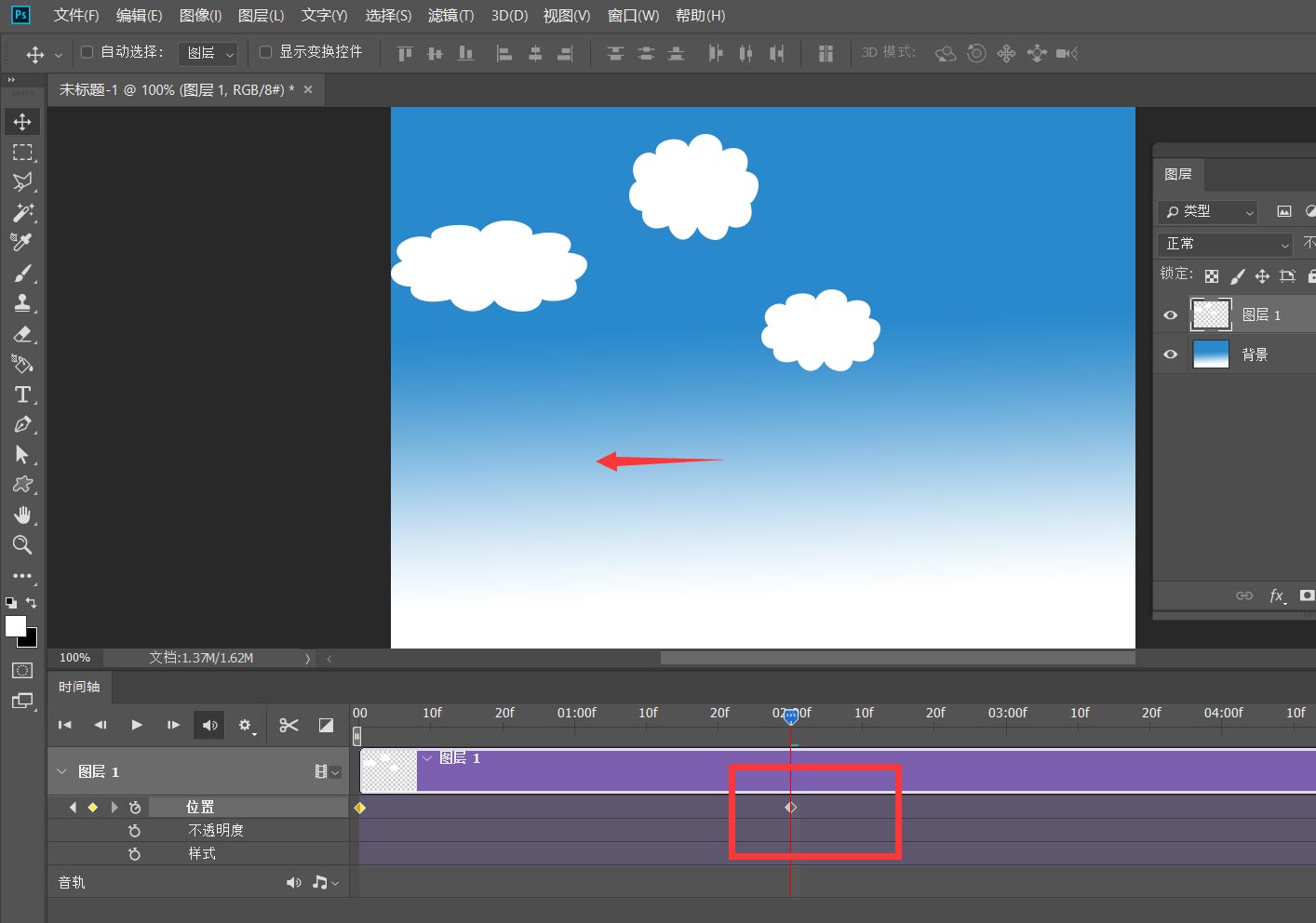
6、最后,我们调整好时间轴长度,点击左上角【文件】——【导出】——【存储为web所用格式】,如下图所示,云朵飘动效果完成了。
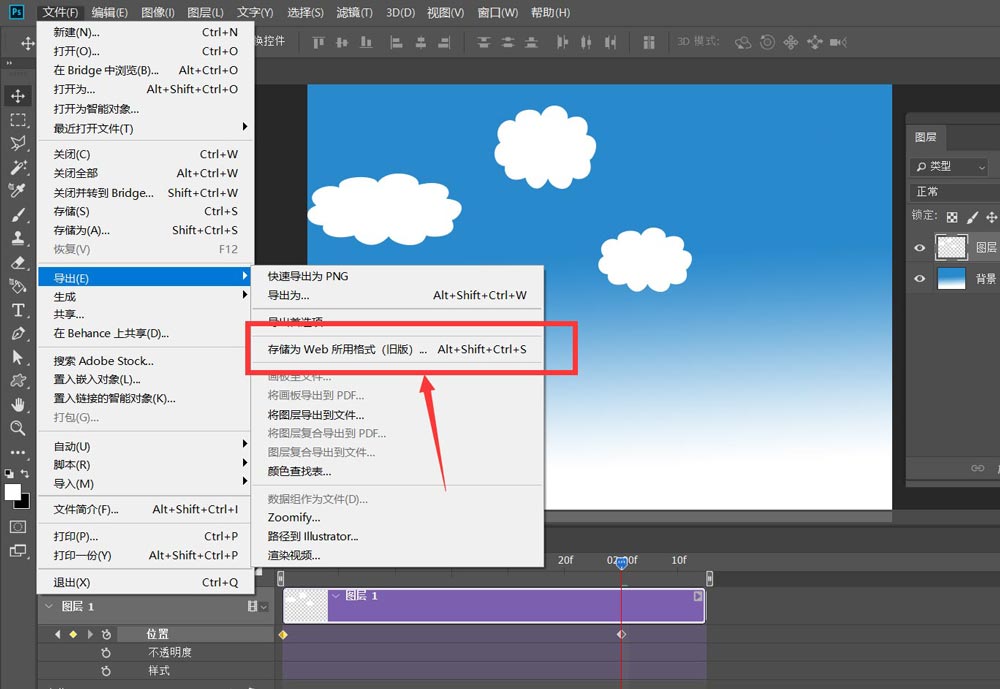
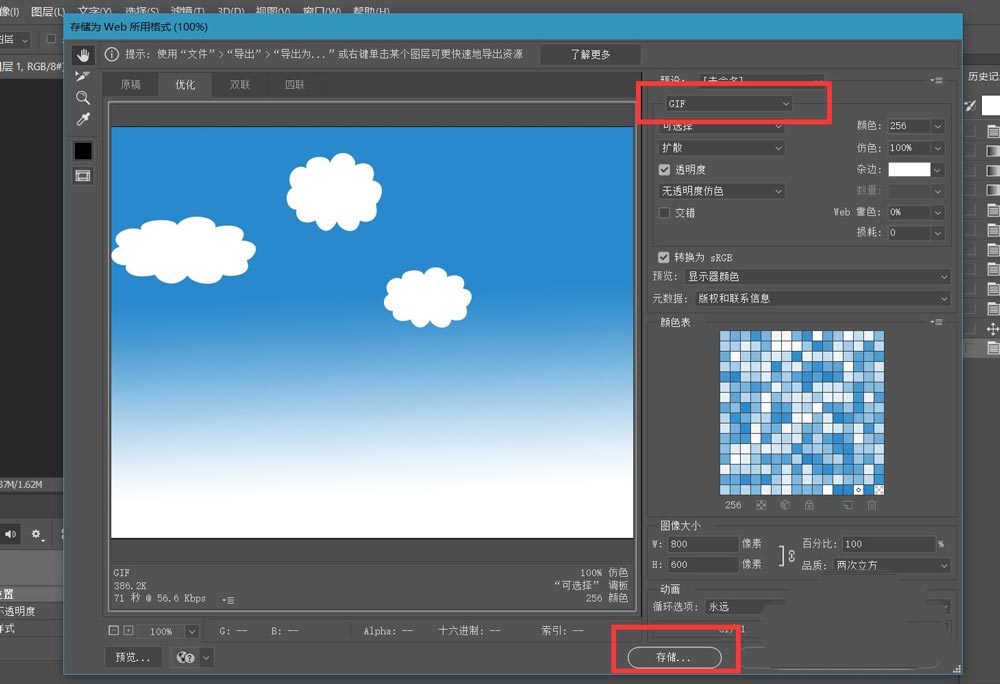
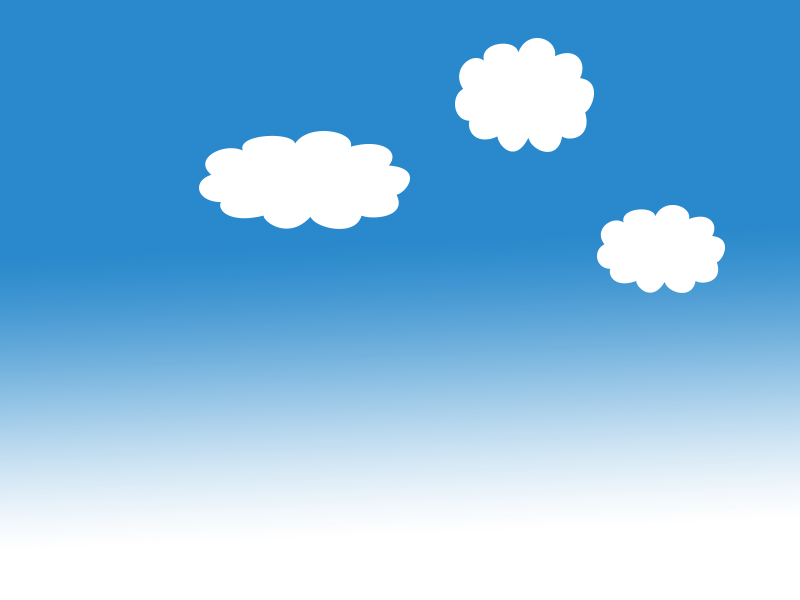
以上这篇文章就是ps制作云朵飘动效果方法,更多教程尽在本站。
- THE END -
最后修改:2022年6月17日
非特殊说明,本博所有文章均为博主原创。
如若转载,请注明出处:https://www.si-yi.com/6783.html