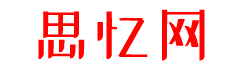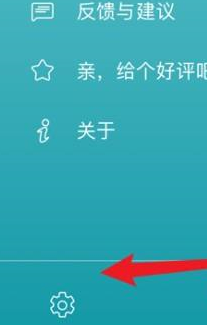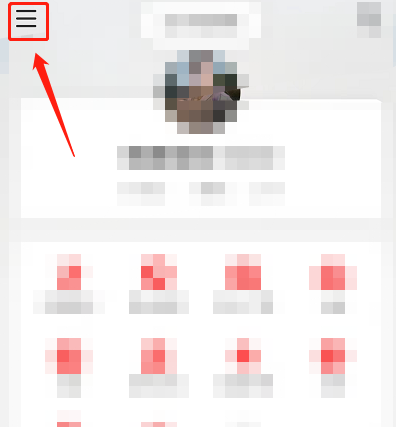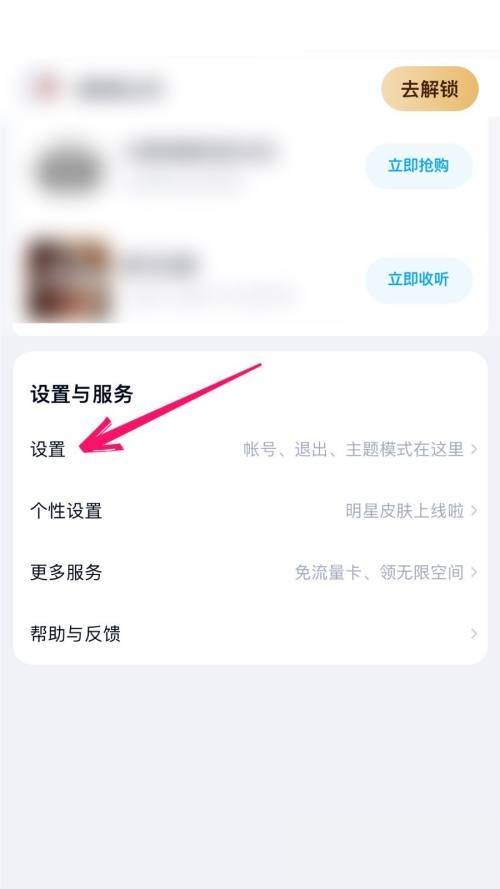很多小伙伴在使用oCam(屏幕录像软件)的时候,不知道怎么设置录制包含鼠标,下面小编就为大家分享教程,感兴趣的小伙伴不要错过哦!
oCam(屏幕录像软件)怎么设置录制包含鼠标?oCam(屏幕录像软件)设置录制包含鼠标教程
1、首先双击打开oCam软件图标(如图所示)
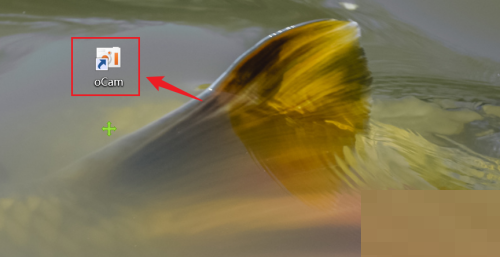
2、打开ocam录屏软件后,选择点击【菜单】选项(如图所示)
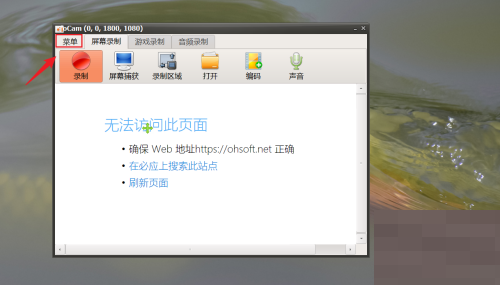
3、然后打开菜单后,选择点击【选项】按钮(如图所示)
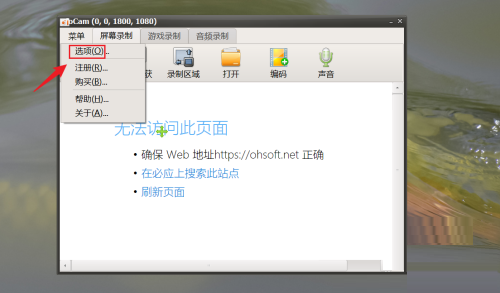
4、最后打开选项菜单后,选择点击录制菜单选项,在录制菜单中选择在【录制时包含鼠标】项前面打钩即可(如图所示)
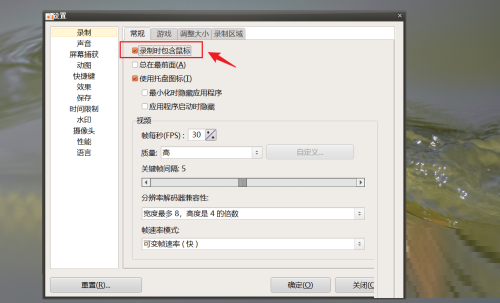
谢谢大家的观看,更多精彩教程请关注本站!
- THE END -
最后修改:2022年7月14日
非特殊说明,本博所有文章均为博主原创。
如若转载,请注明出处:https://www.si-yi.com/6987.html