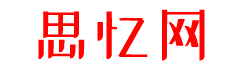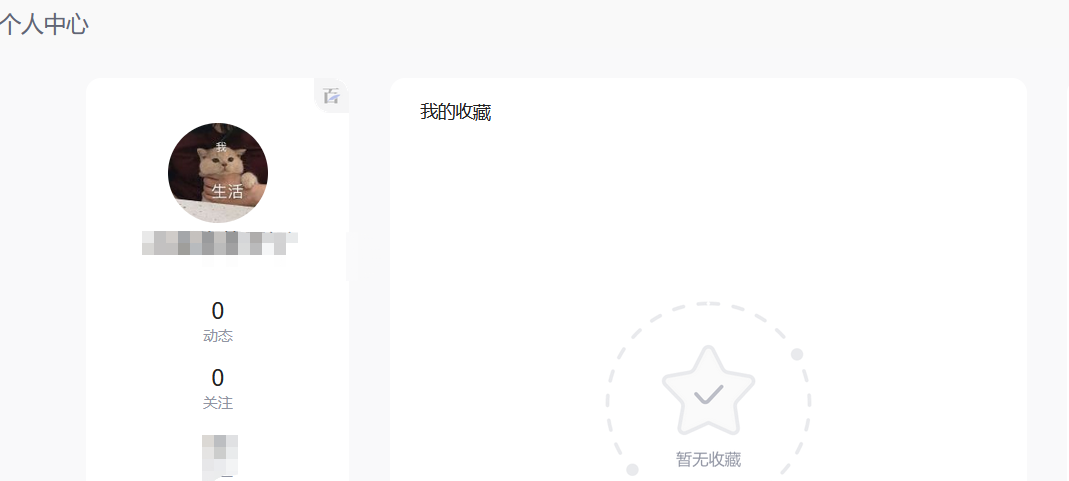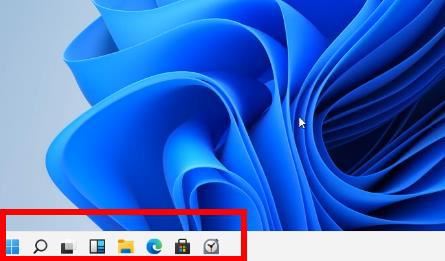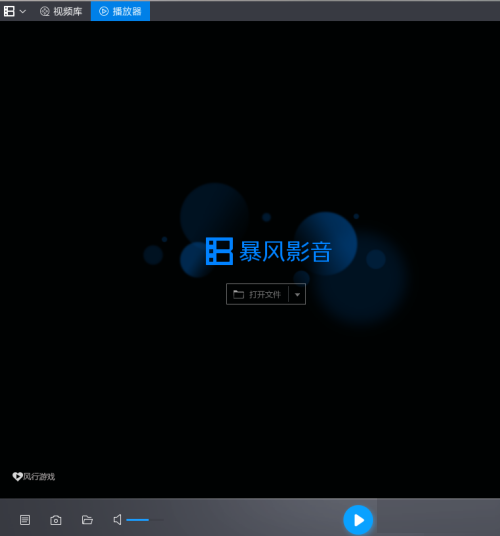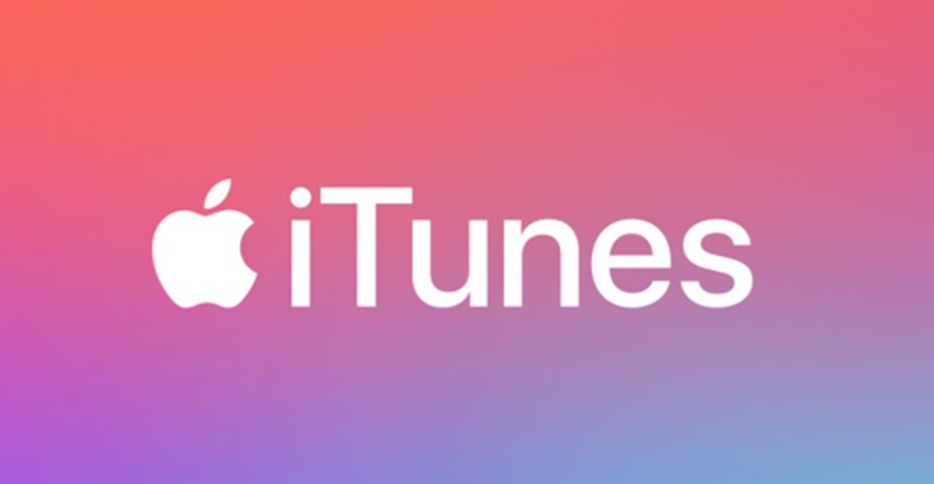小伙伴们知道UltraEdit怎样插入列吗?今天小编就来讲解UltraEdit插入列教程,感兴趣的快跟小编一起来看看吧,希望能够帮助到大家呢。

我们先打开UltraEdit工具,进入主界面。例如:想在“百度经验”后面输入几个乘号x。
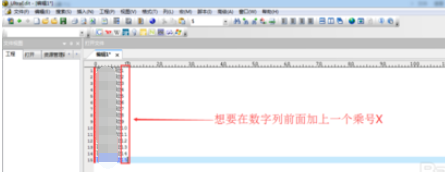
然后我们点击菜单栏上的【列模式】按钮,也可以使用快捷键Alt+C
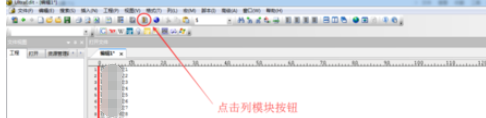
接着我们将鼠标指针放置在您想要添加内容的位置,按住鼠标左键向下拖动。

这时我们可以看到,文字后面出现一条蓝色的线。
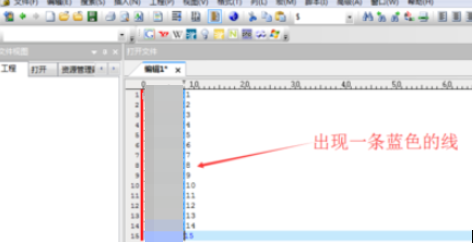
按键盘上的x或者任何其他您想要输入的内容,可以看到文档自动添加整列的内容。
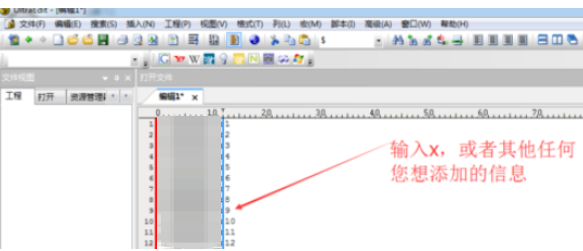
最后我们再次点击菜单栏上的【列模式】,或者使用快捷键Alt+C,即可取消列模式编辑状态。

以上就是小编给大家带来的UltraEdit插入列教程的全部内容,希望能够帮助到大家哦。
- THE END -
最后修改:2023年5月21日
非特殊说明,本博所有文章均为博主原创。
如若转载,请注明出处:https://www.si-yi.com/7816.html