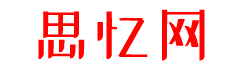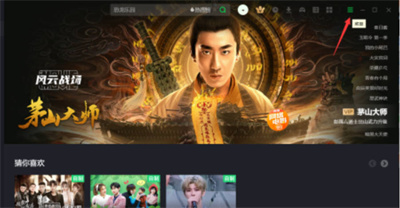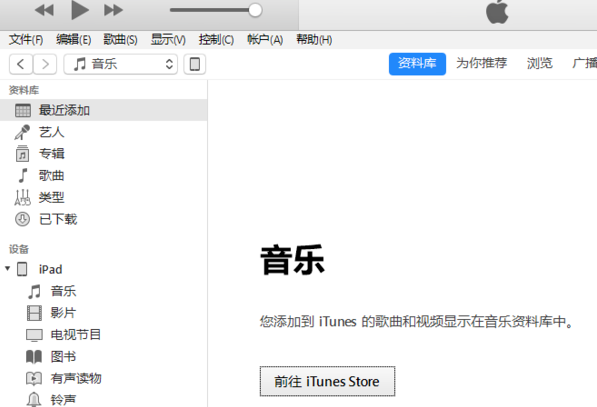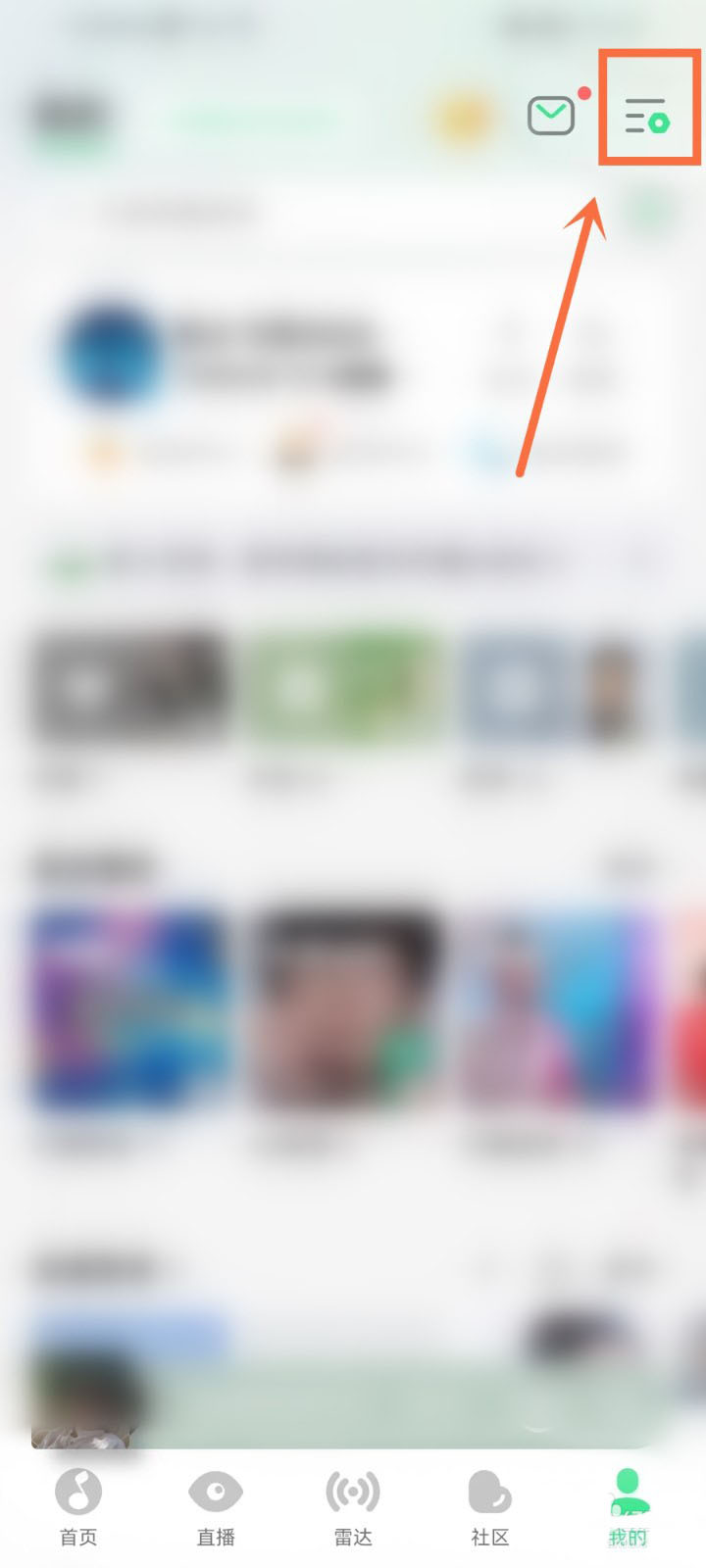近期有很多小伙伴咨询小编ps公章如何制作,接下来就让我们一起学习一下ps公章如何制作的全部内容吧,希望可以帮助到大家。
ps公章如何制作?ps公章制作教程
1.首先打开PS,新建一个600乘600像素的文件,如下图:
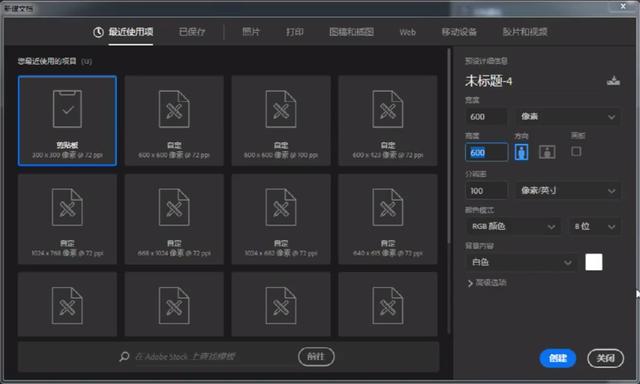
2.然后用椭圆工具,工具模式选择路径,画一个圆的路径,并用路径选择工具,调整好路径的位置,如下图所示:
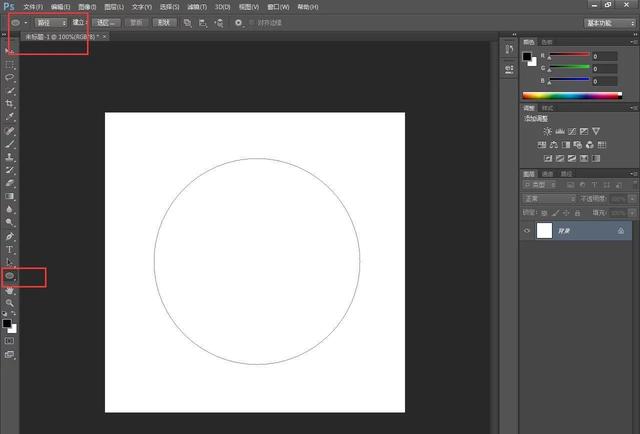
3.接着用文字工具,光标放到路径的上面再单击,出现路径文字,直接输入文字,文字会围绕路径的圆来走,如下图所示:
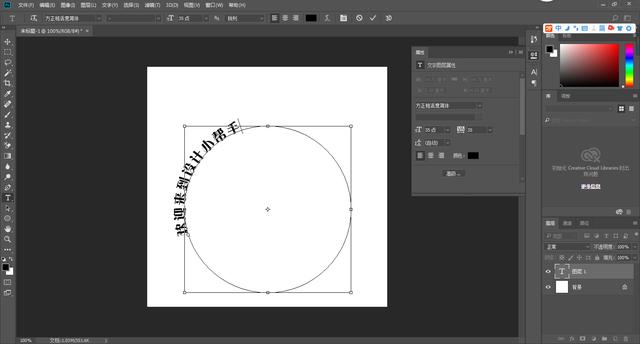
4.然后把文字的颜色调整为红色,字体改成黑体,再字符面板调整文字的基线偏移,并调整好字间距。如下图所示:

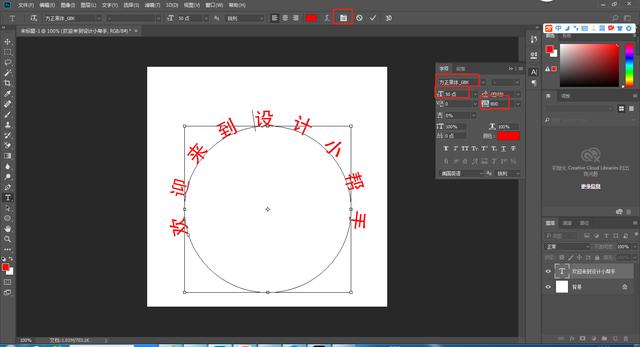
5.再用椭圆工具,工具模式设置形状,画一个红色圆,把填充设置为无,把描边设置为红色,并自由变换调整下位置和角度,如下图所示:

6.用多边形工具,画五角星,并调整好位置,如下图所示:
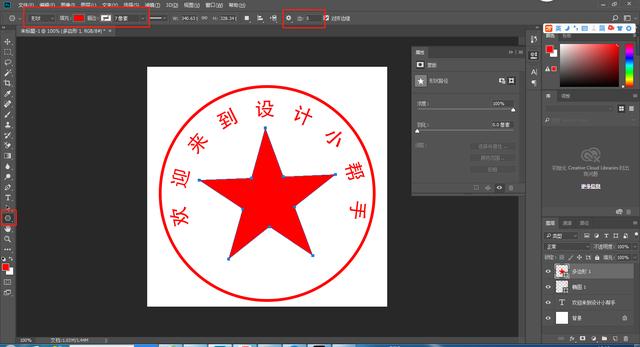
7.创建组,把所有图层放到组里面,再置入一张斑驳纹理的图片,放在图层的最上层,将图层模式设置为滤色,调整图片大小和对比度,如下图所示:
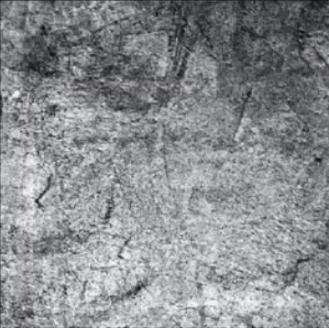

上面就是小编为大家带来的ps公章如何制作的全部内容,更多精彩教程尽在本站。
- THE END -
最后修改:2023年10月3日
非特殊说明,本博所有文章均为博主原创。
如若转载,请注明出处:https://www.si-yi.com/8233.html