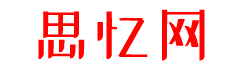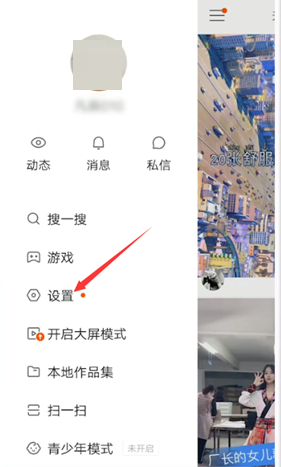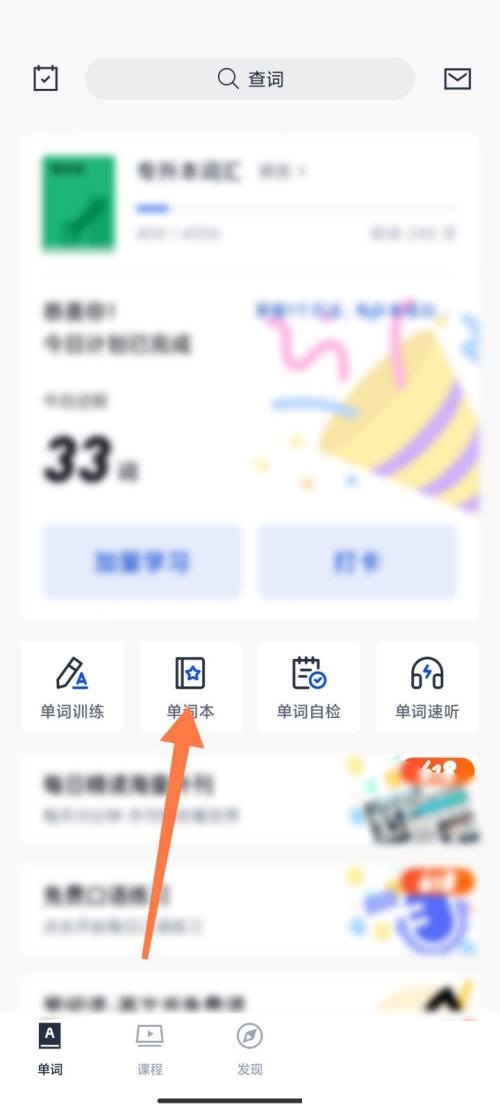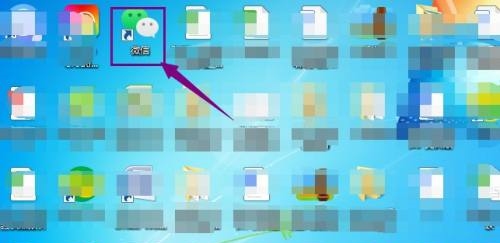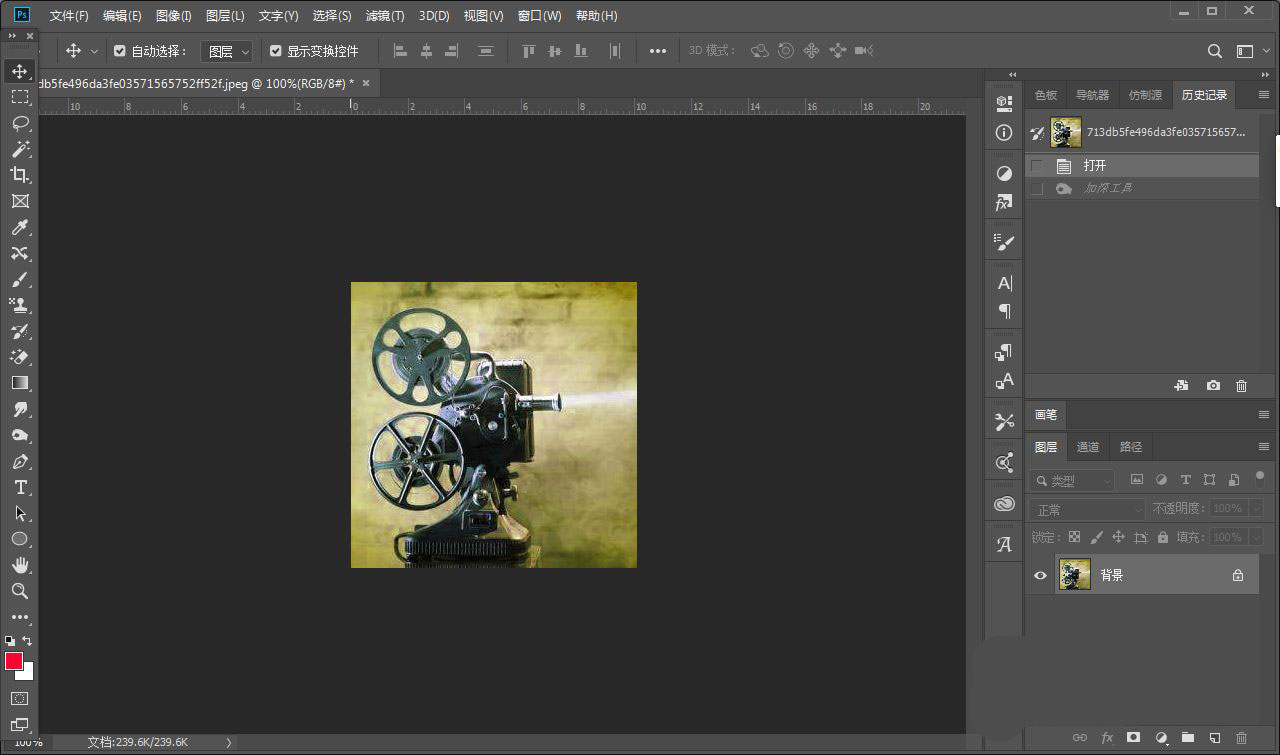近期有很多小伙伴咨询小编怎么用ps修改图片上的文字,接下来就让我们一起学习一下ps修改图片上的文字方法吧,希望可以帮助到大家。
怎么用ps修改图片上的文字?ps修改图片上的文字方法
1、在电脑上打开ps软件之后,再点击软件顶部菜单栏中的“文件”菜单,在弹出来的选项中点击“打开”将目标图片导入至软件中(如图所示)。
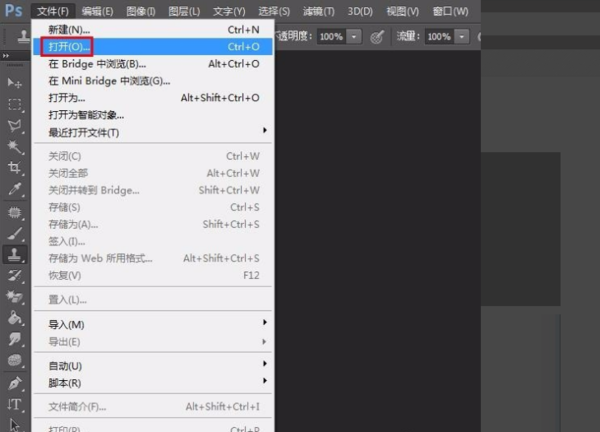
2、打开需要修改文字的图片之后,需要把目标文字擦掉,这时候选择左侧工具列表中的“仿制图章工具”(如图所示)。
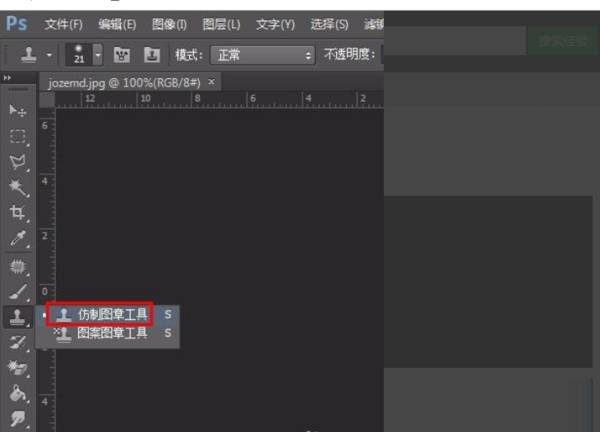
3、选择仿制图章工具之后,在图片文字附近按住Alt键进行取样,之后再用鼠标点击需要擦掉的文字进行覆盖(如图所示)。

4、处理之后的效果,原来的文字内容已经看不到了(如图所示)。
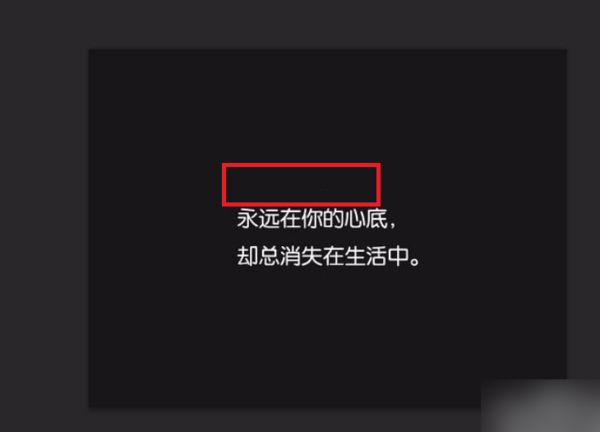
5、再点击文字工具T,根据需要修改的文字排列情况,选择横排文字工具(如图所示)。
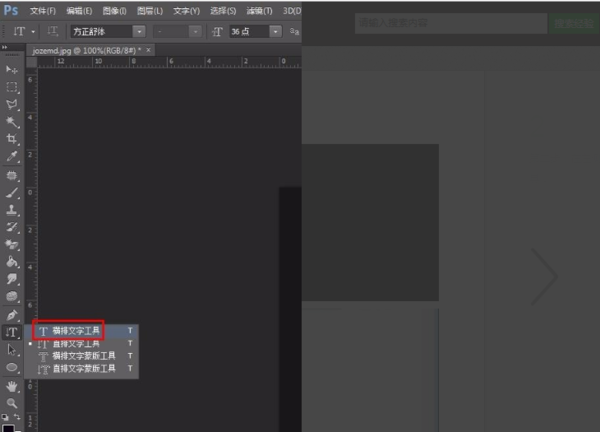
6、进行文字输入,然后对添加的文字的字体、大小进行调整,最好跟原来的文字一样,从而让整个图片上所有文字能够保持协调(如图所示)。
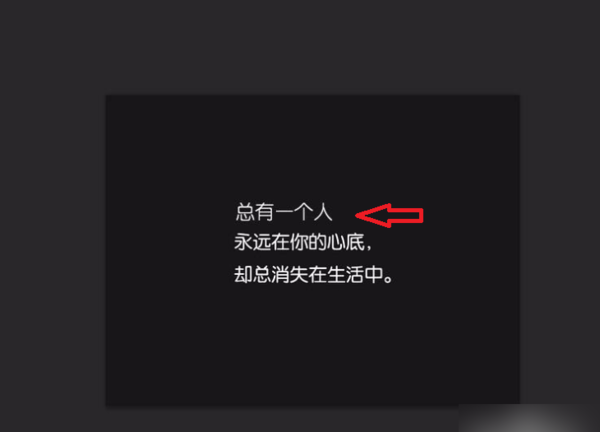
上面就是小编为大家带来的怎么用ps修改图片上的文字的全部内容,更多精彩教程尽在本站。
- THE END -
最后修改:2023年10月3日
非特殊说明,本博所有文章均为博主原创。
如若转载,请注明出处:https://www.si-yi.com/8238.html